Images and Cloud Storage
FarmBot captures images and stores the resulting files in a centralized location.
In July of 2019, we migrated off of our original file storage solution (Paperclip, now deprecated) and onto the new Rails default, ActiveStorage. This page serves as a continuity document for future developers who work on the file storage system.
Image Hosting Problems and Solutions
We host the app on Heroku. This means that we can’t store the files to disk and it’s a bad idea to upload the images directly to a Heroku-based process.
Instead of uploading directly to the API, we pay for Google Cloud Storage. Devices upload images directly to Google’s servers and we link to the files rather than hosting them ourselves.
Storing images on a third party server brings on additional challenges such as:
- Providing end-users authorization to upload images (we don’t control the server where images are uploaded)
- Setting limits on file types (JPEGs only)
- Setting limits on image upload size
- Making sure that the API knows which images are in Google Cloud Storage. Every
Imageresource has anattachment_url. The API must be able to correlate anImageresource (SQL) to a Google Cloud Storage resource (HTTP URL). It must also delete the file from Google Cloud when the SQL row is deleted, etc.
Background Concepts
- Object: These are stored files, essentially.
- Bucket: A collection of objects. In our case, it is a collection of every image ever uploaded.
- Post Object: Not to be confused with the “object” concept noted above. This is a tamper-resistant, cryptographically signed JSON object. It is signed with a secret key that only the server knows about. You can think of it as a “permission slip” issued by the API to a FarmBot device so that the device may use our Cloud Storage bucket at a later time. This object is given to Google Cloud Storage as proof of authorization at the time of upload. The object is not a one-size-fits-all permission scheme. The object may contain restrictions such as max file size, MIME type, expiration date, etc.
How Image Uploads Work
- FarmBot takes a photo and stores it to disk.
- The device makes a
POSTrequest to/api/storage_auth, resulting in the creation of a Google Cloud Storage “Post Object” (see JSON example below). - Perform an HTTP multipart POST request to the URL specified on
post_object.url. Add an individual form data element to the HTTP request for each key/value pair inpost_object.form_data. Don’t forget-fileis a placeholder for the binary file data. - Once you finish the first POST request, take the URL (
storage.googleapis.com/deleteme123/temp1/62d2273b-0f23-4768-8cfe-846d1bc409d7.jpgin this case) and POST it as JSON to the/api/imagesendpoint. The URL generated will serve as theattachment_urlof theImageresource. - After you finish the POST, the server will perform post processing and the image will be available at a new URL.
- You can delete the contents of
temp1on the bucket if too much space is being used.
{
"verb": "POST",
"url": "//storage.googleapis.com/deleteme123/",
"form_data": {
"key": "temp1/62d2273b-0f23-4768-8cfe-846d1bc409d7.jpg",
"acl": "public-read",
"Content-Type": "image/jpeg",
"policy": "eyJle...NDAwMzJdXX0=",
"signature": "Fw+XN...ODCGpg==",
"GoogleAccessId": "foo@bar.baz",
"file": "REPLACE_THIS_WITH_A_BINARY_JPEG_FILE"
},
"instructions": "Send a 'from-data' request to the URL provided.Then POST the resulting URL as an 'attachment_url' (json) to api/images/."
}
Setting Up a New Bucket
- Create a new keyfile
- Create a bucket
- Set the
GOOGLE_CLOUD_KEYFILE_JSON,GCS_PROJECT,GCS_BUCKETENV vars.
Step I: Create Credentials
Start on this page
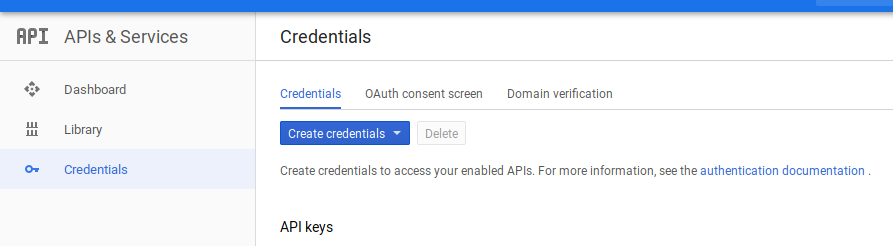
Select “Create credentials”
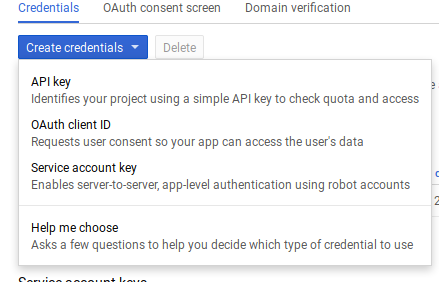
Select “Service account key”
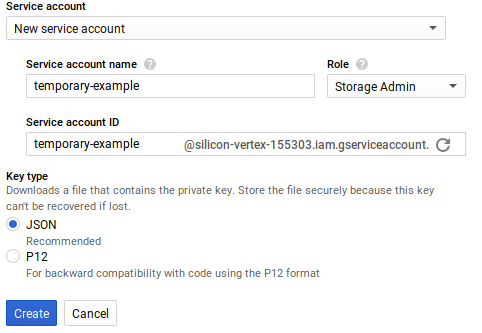
Create a new service account with a “Storage Admin” role. We want the “JSON” key type.
After clicking “Create”, you will be prompted to download a JSON file. Keep the file secure. Copy/paste this value into the GOOGLE_CLOUD_KEYFILE_JSON ENV variable. The name of this variable is significant. The "google-cloud-storage" gem will specifically look for this ENV, which means you can’t rename it. Now would also be a good time to set the GCS_PROJECT ENV variable.
Step II: Create a GCS Bucket

Click “CREATE BUCKET”
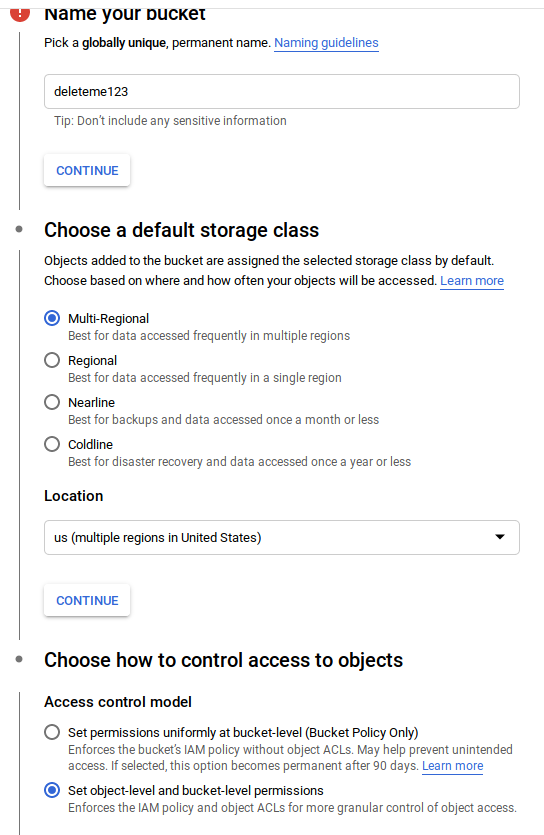
Pick a (public) name. Select “Multi regional”. Select “Object-level” permissions.
Once that is done, continue to next screen. You must now set the GCS_BUCKET to the name of the bucket. In this case, the bucket name is deleteme123.
The next step is to make the bucket publicly readable, otherwise, users will got 401 errors when attempting to download images.
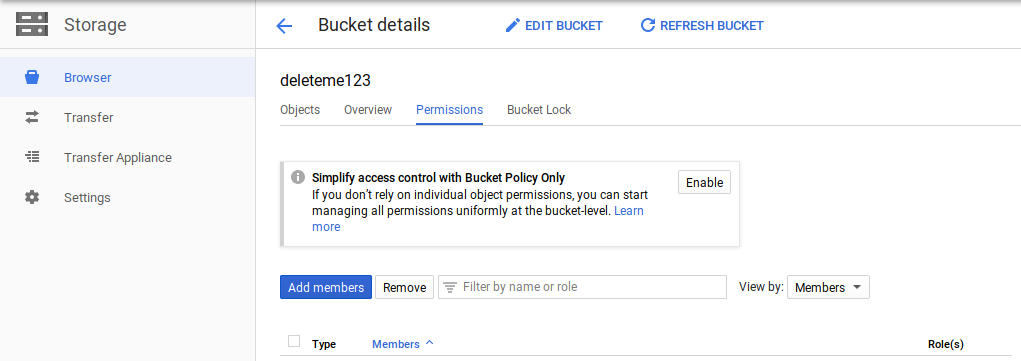
Navigate to the “Permissions” tab of the “bucket details” page.
Click “Add Member.
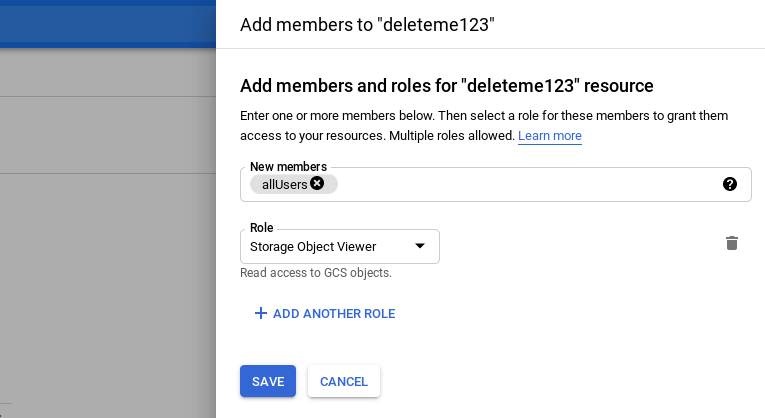
Add “Storage Object Viewer” permission to user “allUsers”.
You will also need to add the previously-created service account to this bucket as an admin.